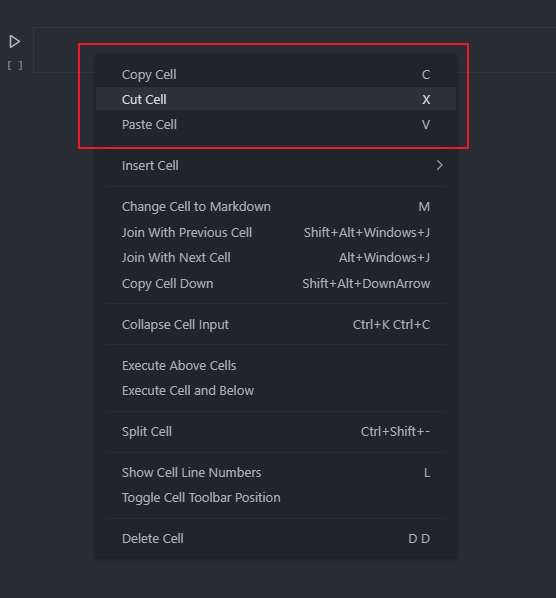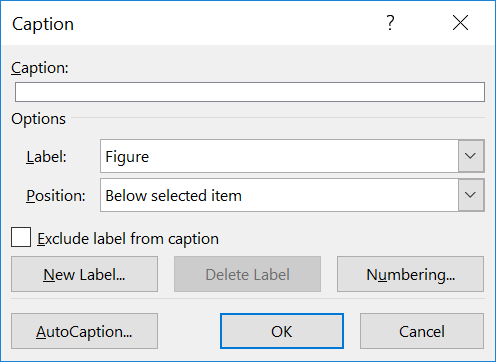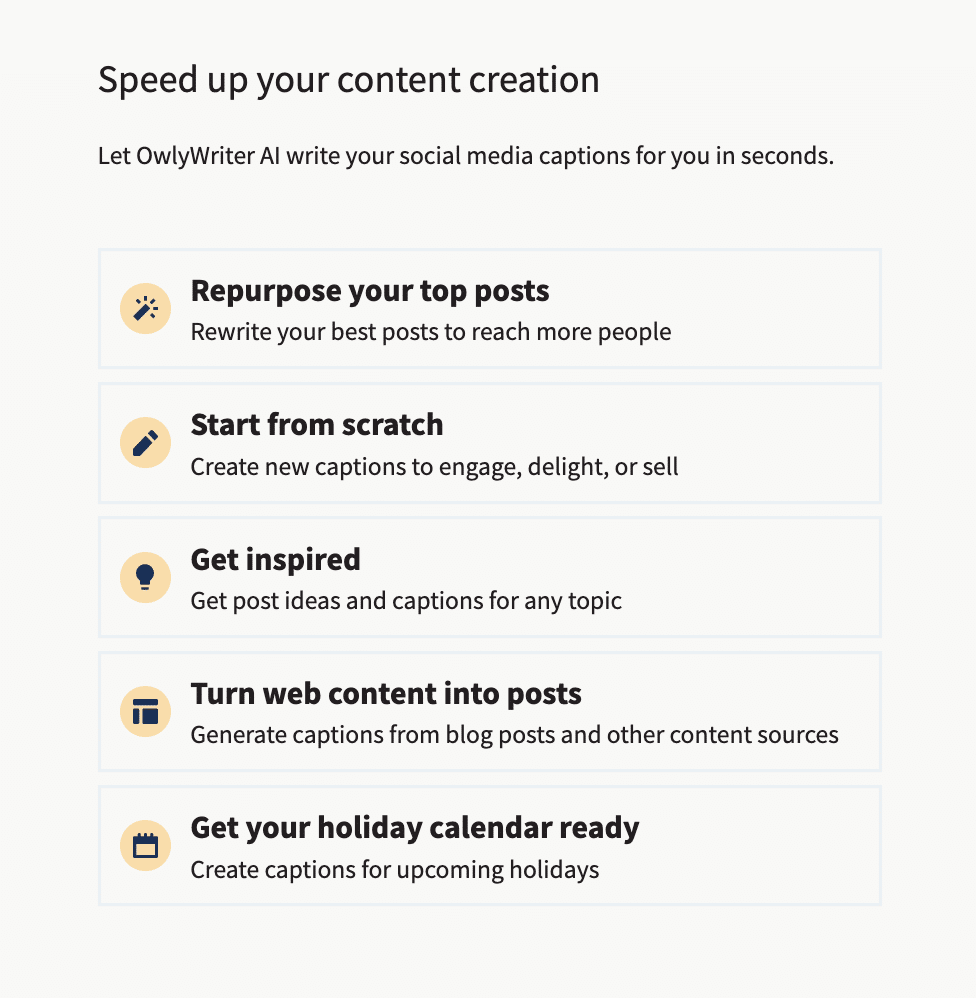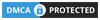Add a Caption to Display Above the Chart for Clearer Insights
When it comes to presenting data effectively, adding a caption above a chart can significantly enhance comprehension and provide context to viewers. A well-crafted caption acts as a succinct summary, guiding the audience’s attention and conveying essential information. Whether you are preparing a business report, an academic presentation, or an infographic, including a caption above the chart is a valuable practice that ensures clarity and facilitates a deeper understanding of the data being presented. In this article, we will explore the benefits of adding a caption to display above the chart and provide useful tips on creating captions that maximize the impact of your visual representations.
Effortlessly Organize: Insert Table of Figures for Enhanced Document Navigation
When working on complex documents, such as research papers, reports, or even books, it becomes essential to provide a clear and organized structure for easy navigation. One effective way to achieve this is by inserting a table of figures. A table of figures is a concise and comprehensive list that outlines the location and captions of all the figures, tables, charts, and other visual elements within a document. It acts as a roadmap, enabling readers to quickly locate specific visuals and jump to relevant sections. In this article, we will explore the importance of inserting a table of figures and guide you through the process of creating one in your document. Whether you’re a student, researcher, or professional writer, incorporating a table of figures will significantly improve the accessibility and overall readability of your work.
- Inserting a table of figures is a valuable practice to enhance document organization and navigation.
- A table of figures provides a comprehensive list of all the visuals in your document, such as images, charts, and tables.
- By including a table of figures, readers can quickly locate specific visuals without having to manually skim through the entire document.
- The table of figures typically includes the page number, caption, and description of each visual element.
- To insert a table of figures, you can use word processing software like Microsoft Word or Google Docs.
- In most word processors, you can find the option to insert a table of figures under the References or Insert menu.
- Before inserting the table of figures, ensure that each visual element has a unique caption or label assigned to it.
- After generating the table of figures, you can customize its appearance, such as font style, alignment, or adding a title to the table.
- It’s important to update the table of figures whenever you add, remove, or reposition visual elements in your document.
- By incorporating a table of figures, you can provide a professional and organized document layout, making it easier for readers to navigate and locate specific visuals efficiently.
Enhance Document Clarity: Insert Captions in Word for Visual Elements
Inserting captions for visual elements in a Word document is a crucial step in enhancing document clarity and comprehension. By adding captions, you provide valuable context and descriptions for images, charts, tables, and other visual elements. The process of inserting captions in Word is straightforward and can greatly improve the overall professionalism and accessibility of your document. Captions not only assist readers in understanding the purpose and relevance of each visual element but also facilitate easy referencing and citation. In this article, we will guide you through the steps to insert captions in Word, enabling you to create well-organized and informative documents. Whether you are working on a research paper, a report, or any other document requiring visual representations, the ability to insert captions in Word is an invaluable tool for effective communication and presentation of information.
- To insert a caption in Word, first, select the visual element, such as an image or a table, to which you want to add a caption.
- With the visual element selected, go to the References tab in the Word ribbon.
- In the Captions group, click on the Insert Caption button.
- A dialog box will appear, allowing you to customize the caption options.
- In the dialog box, you can choose the label for the caption, such as Figure or Table, and specify the numbering format.
- You can also enter the caption text itself, providing a brief description or title for the visual element.
- Additionally, you can choose to include the chapter number or section number in the caption.
- Once you have set the desired caption options, click the OK button to insert the caption.
- The caption will now appear below or above the visual element, depending on the positioning settings.
- To modify or update the caption later, simply right-click on the visual element, choose Caption from the context menu, and make the necessary changes in the dialog box that appears.
Resolving Incorrect Numbering: Fixing Word Caption Numbering Issues for Visual Elements
Encountering incorrect numbering in Word captions can be frustrating when working on a document with visual elements. When the numbering of captions for figures, tables, or other visual elements becomes incorrect or out of sync, it can hinder the overall professionalism and clarity of your document. Word caption numbering issues often arise due to various factors, such as inserting or deleting captions, reordering visual elements, or modifying the document’s structure. Fortunately, resolving these problems is possible with a few simple steps. In this article, we will guide you through troubleshooting and rectifying incorrect caption numbering in Word. By addressing these issues, you can ensure that your document maintains accurate and sequential numbering for captions, providing a seamless reading experience and facilitating proper referencing of visual elements.
- When encountering incorrect caption numbering in Word, it can disrupt the organization and readability of your document.
- Caption numbering issues may occur when captions are inserted, deleted, or moved around within the document.
- One common cause of incorrect numbering is when captions are manually typed or modified without updating the numbering sequence.
- To fix caption numbering, select the affected caption, right-click, and choose Toggle Field Codes from the context menu.
- This action will display the underlying field code for the caption.
- Look for the SEQ field code, which controls the numbering, and ensure it is correct and in sequence.
- If the numbering is incorrect, you can modify the SEQ field code manually or update it using the Insert Caption feature.
- After correcting the field code, right-click on the caption again and choose Toggle Field Codes to revert it back to the visual representation.
- Repeat these steps for all captions with incorrect numbering throughout the document.
- By addressing Word caption numbering issues, you can maintain the proper sequence and improve the overall professionalism and coherence of your document.
Add Annotation Table in Word: Instructions for Insert Table of Figures in Word
Adding the Caption Table in Word is an important method to increase the organization and readability of a document. The Caption Panel provides a consolidated list of the images, charts, tables, and other visual elements in your document. This makes it easy for readers to search for specific visual elements without having to flip through the entire document. The Captions panel typically includes the page number, caption, and description of each visual element. To add Table of Notes in Word, you can use word processing software like Microsoft Word. In this article, we will explore the importance of adding a Table of Comments in Word and show you how to create a Table of Notes in your document. Whether you are a student, researcher or professional writer.
- To add a Caption Table in Word, first select the visual element, such as an image or table, to which you want to add a caption.
- Once the visual element has been selected, go to the References tab in Word’s toolbar.
- In the Caption group, click the Insert Caption button.
- A dialog box displays, allowing you to customize the caption options.
- In this dialog box, you can choose a label for the caption, such as Figure or Table, and define the numbering format.
- You can also enter a caption, providing a description or short title for the visual element.
- Alternatively, you can choose to include chapter or section numbers in the footnotes.
- After you have set the desired caption options, click the OK button to insert the caption.
- The caption will appear below or above the image element, depending on the position settings.
- To modify or update the caption later, simply right-click on the image element, select Annotate from the context menu, and make the necessary changes in the dialog box that appears.
In conclusion, adding a caption to display above the chart is a powerful technique that significantly enhances the understanding and impact of visual data presentations. By incorporating informative captions, you provide crucial context, improve accessibility, and guide the audience’s interpretation of the chart. Captions act as concise summaries, highlighting key insights and reinforcing the main message of the data. They enable quick comprehension and aid in effective communication. Whether you are creating business reports, academic presentations, or engaging infographics, taking the time to add a caption above the chart is a worthwhile practice. So, next time you work with visual data, remember to add a caption to display above the chart, and witness how it elevates the clarity and effectiveness of your data presentations.
Caption -